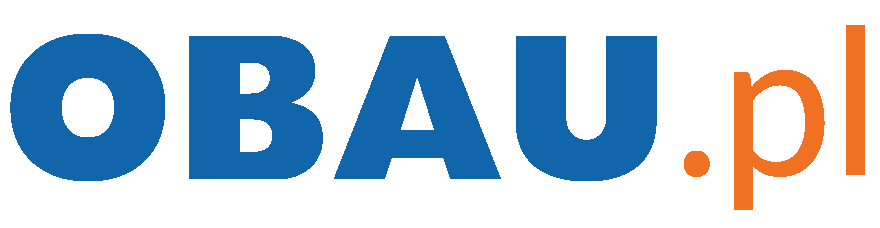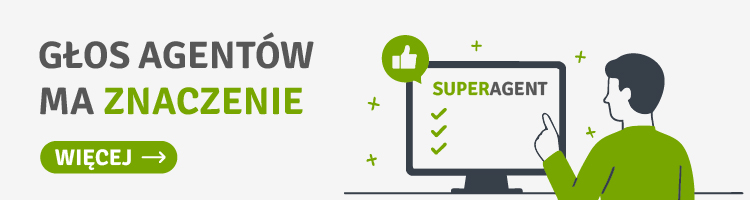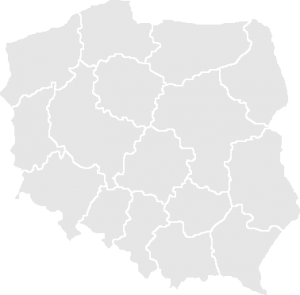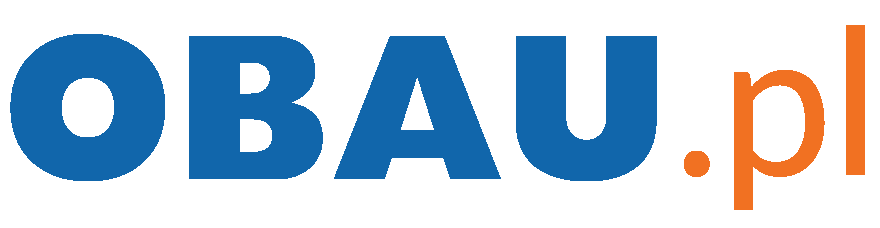Formatki, zestawienie Klientów i prowizji, zarządzanie danymi kontaktowymi, zaznaczenie informacji o przypomnieniach. Co łączy to wszystko z pracą Agenta Ubezpieczeniowego? Microsoft Excel. Wykonywanie codziennych obowiązków często ma związek z uzupełnianiem danych w tym programie. Z pozoru każdy zna Excel, ale problem pojawia się, gdy dochodzi do praktyki. W tym artykule podpowiemy jak nauczyć się podstawowych funkcjonalności.
Tworzenie tabel w Excelu
Dobrze utworzona tabela pomaga szybko i sprawnie zarządzać wszystkimi danymi. Tabela ma dużą przewagę nad zwykłymi listami arkusza. Zaliczamy do tego m.in:
- Każdy nagłówek kolumny posiada przycisk, co umożliwia nad sortowanie i filtrowanie danych,
- Styl tabeli jest ustawiany automatycznie i można go edytować,
- Duplikaty można szybko usunąć,
- Tworząc wykres danych, będzie się on automatycznie aktualizował wraz ze zmianami w tabeli,
- Łatwo zaznaczysz kolumny i całe wiersze,
- Bez problemu rozbudujesz o dodatkowe kolumny i wiersze.
Jak stworzyć tabelę?
Z pozoru jedna z najłatwiejszych czynności potrafi często sprawić masę problemów. Poniżej przygotowaliśmy przykładowe dane. Wystarczy kliknąć w dowolną komórkę w obrębie danych, gdzie chcemy stworzyć tabelę. Następnie wybieramy skrót klawiaturowy Ctrl + T. Program automatycznie rozpozna zakres komórek (Rys.1 i Rys.2).
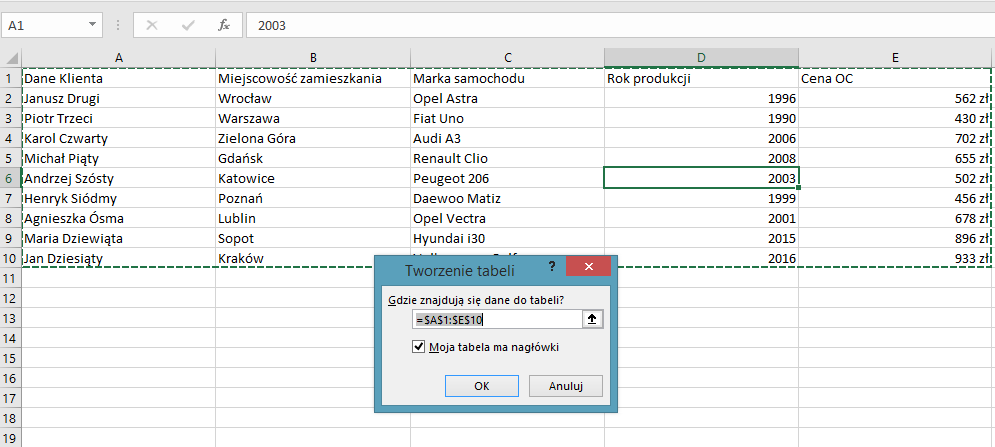
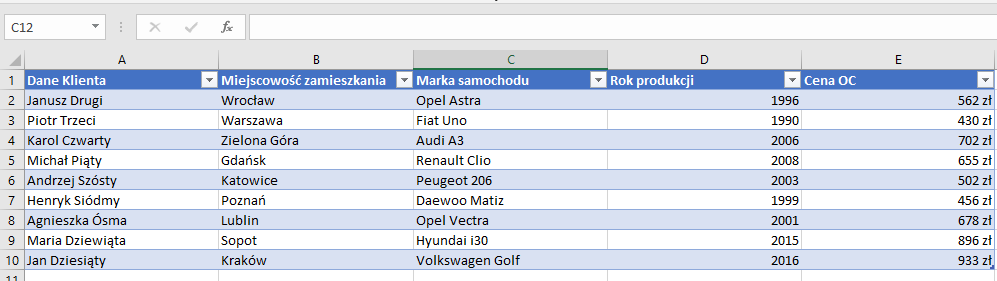
Jak dodać nową kolumnę?
Zadanie jest bardzo proste. Wystarczy w komórce obok wpisać tekst, a Excel doda całą kolumnę do tabeli (Rys.3). Dla przykładu dodaliśmy kolumnę „Data końca polisy”.
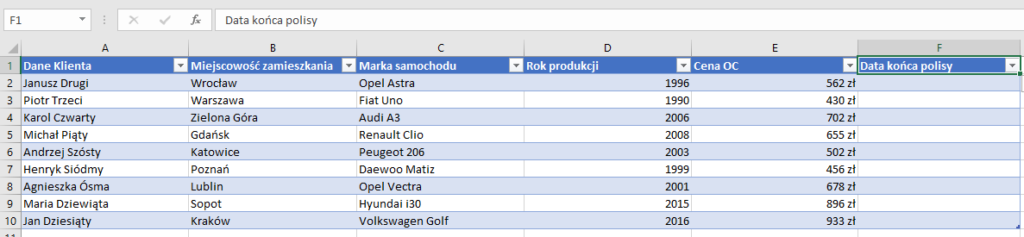
Dodanie nowego wiersza
Twoja baza Klientów się powiększyła i chcesz ich dodać do tabeli? Dodanie wygląda podobnie jak w przypadku kolumn. W pierwszym wierszu pod tabelą wpisz dane, a Excel automatycznie włącza wiersz do tabeli. Za pomocą klawisza Tab przechodzimy do nowego wiersza. (Rys.4).
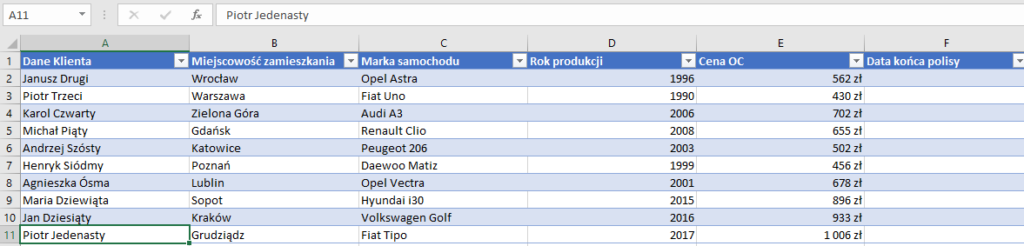
Jak przekonwertować tabelę na zwykłą listę?
Chcesz, by tabela spowrotem zamieniła się w zwykłą listę zakres? (Rys.5)
Tutaj należy wejść w: Narzędzia tabel > Projektowanie > Narzędzia > Konwertuj na zakres
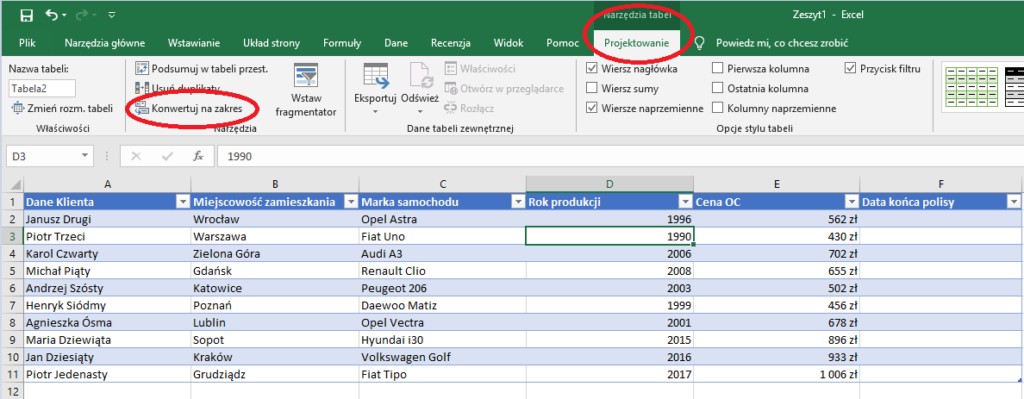
Jak usunąć zduplikowaną treść lub wiersze w tabeli?
Tutaj należy wejść w: Narzędzia tabel > Projektowanie > Narzędzia > Usuń duplikaty
Aby cofnąć zmiany usuwania można użyć skrótu Ctrl + Z.
Jak dodać sumę?
Chcesz zsumować ile np. za składki OC płacą Twoi wszyscy Klienci? Wejdź w: Narzędzia tabel > Projektowanie > Wiersz sumy (Zaznacz)
W wierszu sumy możesz znaleźć takie opcje jak: suma, średnia, maksymalna, minimalna, itd. Pamiętaj, że do zsumowania w kolumnie muszą znajdować się wartości liczbowe. (Rys.6).
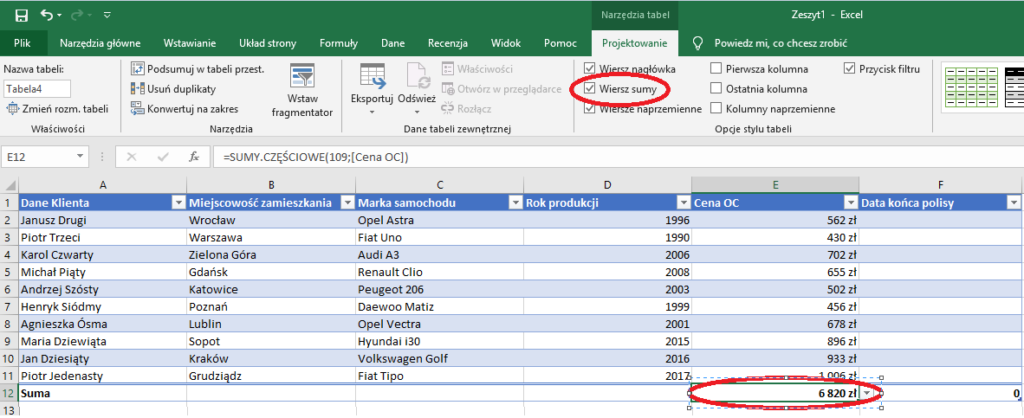
Automatyczne wypełnianie komórek
Załóżmy, że w arkuszu kalkulacyjnym musisz sprawić, by w komórkach kolejno pojawiły się np. liczby od 1 do 20, liczby parzyste, dni tygodnia lub miesiące. W komórce A1 wprowadź liczbę 1, a w komórce A2 liczbę 2. Zaznacz te dwie komórki i przy pomocy uchwytu wypełnienia lewym przyciskiem myszy przeciągnij w dół (mały krzyżyk w dolnym rogu zaznaczonych komórek). (Rys.7, 7.1).
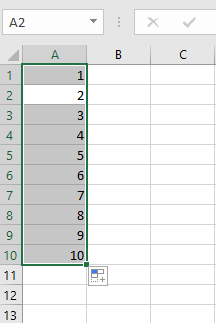
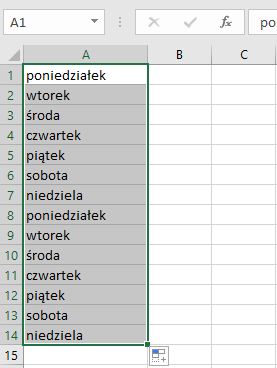
Jak działa Funkcja WYSZUKAJ?
Przy pomocy tej funkcji można przeszukiwać jedną kolumnę lub jeden wiersz i dopasować wartość tak, by uzyskać informacje o innej wartości w tym samym wierszu lub kolumnie. W skrócie możemy np. wyszukać naszego klienta i sprawdzić ile wynosiła dla niego cena OC.
Do trzech podstawowych funkcji zaliczamy:
- WYSZUKAJ.PIONOWO – funkcja szuka wzoru w pierwszej kolumnie tablicy i zwraca wartość z tego samego wiersza w innej kolumnie.
- WYSZUKAJ.POZIOMO – funkcja działa podobnie jak pionowo. Różnica polega na tym, że szuka się wzoru w pierwszym wierszu i zwraca wartość, która znajduje się w tej kolumnie.
- WYSZUKAJ – funkcja przeszukuje jednokolumnowy lub jednowierszowy zakres danych.
Przykład funkcji WYSZKUKAJ.PIONOWO
W przykładzie (Rys.8), chcemy znaleźć Michała Piąty i pokazać ile płaci za OC.
Nasza funkcja =WYSZUKAJ.PIONOWO(A17;B1:E14;4;FAŁSZ)
Pierwszym argumentem jest szukanie danych czyli (Michał Piąty), jest ono zapisane w komórce A19.
Funkcja przeszukuje tylko pierwszą kolumnę. Obszar szukania zaznaczamy od kolumny A do kolumny E, tak więc drugim argumentem, jest przedział A1:E14.
Trzeci argument to liczba 5 bo to piąta kolumna naszego zaznaczenia z której chcemy odczytać cenę OC.
Kolejny argument to słowo FAŁSZ oznacza to tyle że szukamy odpowiedniego wzorca.
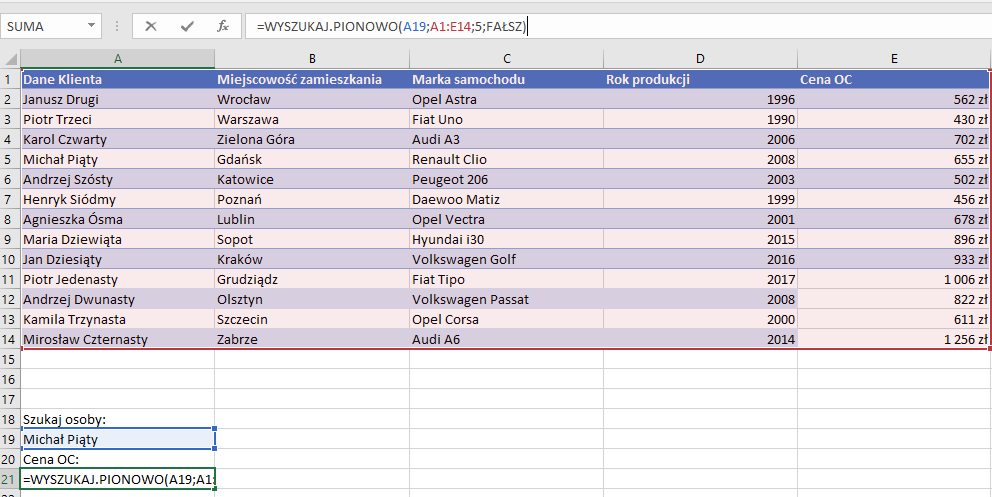
Efekt funkcji. Program pokazuje nam dokładnie ile za OC płacił szukany przez nas Michał Piąty.
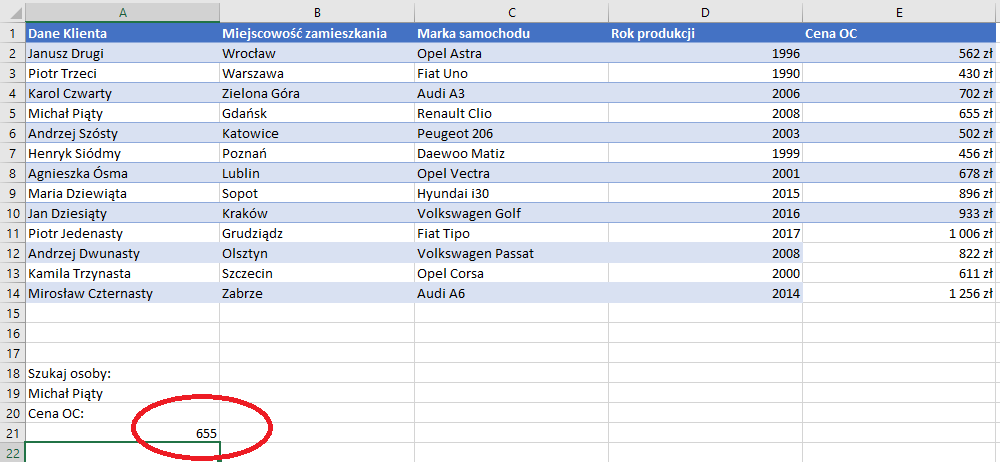
Co oznaczają błędy w Excelu?
Czasem może zdarzyć się tak, że Excel nie policzy, nie posegreguje i nie pokaże wartości takich jakich chcemy. Często zamiast dokładnych liczb pokazują się błędy poprzedzone #. Poniżej zestawienie najpopularniejszych błędów i ich wyjaśnienie:
- #DZIEL/0! – błąd, gdy formuła próbuje dzielić przez zero lub przez pustą komórkę.
- #NAZWA? – błąd, gdy w formule użyto nazwy której nie jest rozpoznawana przez Excel.
- #N/D! – Jest to odwołanie do pustej wartości lub w gdy funkcja wyszukująca nic nie znalazła
- #ZERO! – oznacza przecięcie dwóch zakresów komórek, które jednak się nie przecinają.
- #LICZBA! – błąd związany z wartością
- #ADR! – odwołanie do niewłaściwej komórki. Może to być np. odwołanie do komórki, która została usunięta.
- #AGR! – formuła zawiera argument niewłaściwego typu.
Krzyżyki ######### – oznaczają, że komórka jest zbyt wąska, by pokazać odpowiednie wartości. W tym przypadku warto zwiększyć szerokość kolumny.
Korzystaj z szablonów
Jeśli tworzenie tabel i zestawień na początku Twojej drogi z programem Excel jest trudne lub nie masz czasu na ich tworzenie, możesz skorzystać z dostępnych szablonów i samouczków. Znajdziesz tam m.in.:
- Listę śledzenia projektu.
- Kalendarz.
- Raporty sprzedażowe.
- Terminarze projektu.
- Listę zadań do wykonania.
- Wzory faktur.
- Ewidencje obecności pracownika.
- Harmonogram pracy.
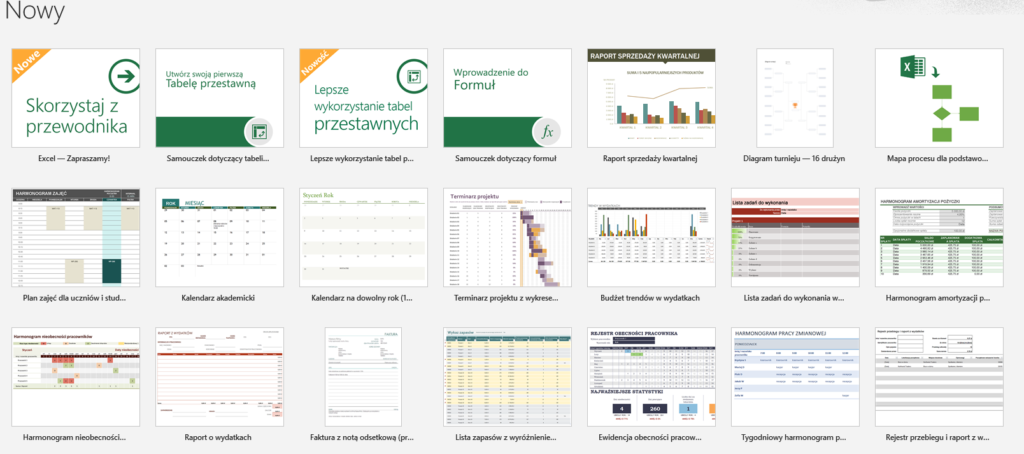
Twórcy programu Microsoft Excel pod adresem: https://support.office.com/pl-PL/excel przygotowali „samouczki”, gdzie w jasny i przejrzysty sposób pokazano sposoby jak po mistrzowsku obsługiwać Excel. Dla Agenta Ubezpieczeniowego warto skorzystać z następujących szkoleń:
- Szkolenie dotyczące programu Excel dla systemu Windows
- Pobieraj szablony arkuszy kalkulacyjnych programu Excel oszczędzających czas na Twoje potrzeby
- Excel — porady i wskazówki
Bez względu na staż pracy jako Agent Ubezpieczeniowy, warto znać podstawowe możliwości programu Excel, które skutecznie pomogą zarządzać codzienną pracą. Pamiętaj jednak, by zawsze korzystać z oryginalnego oprogramowania.